以前、張り紙の掲示方法の1つとして「タブレットに表示する」ことをご紹介しました。
イベントや展示会、体験会などでタブレットを利用するときに課題になるのは
- 高価なので盗難対策が必要
- 勝手に操作されると困る
この2点ではないでしょうか。
今回はこの解決策をご紹介いたします。
なお、私が持っているのがiPadなので、iPad寄りの話になってしまいます。Androidの方はすみません。
盗難対策
ノートパソコンと違い、iPadのボディにはセキュリティワイヤーを付けられるような「穴」がありません。
「穴」の代わりをどうにかして本体に装着するのがポイントになります。
アマゾンで検索してみると様々な製品があります。
このような「ゴツい」ものでもよいのですが、「性悪説に則って対策してます!」感がすごくて嫌なんですよね。
これを見たお客様が良い気分になるか?というと・・・そうはならないと思います。
そこで個人的なオススメとしてはこちら。
貼り付けるタイプのセキュリティスロット増設パーツです。
「貼り付けるだけだと不安」という気持ちがありましたが、貼ってみると粘着力がすごいので問題ありません。
盗もうと思っても、これを剥がすぐらいならワイヤーを切断したほうが早いと思います。
ということは貼り付け式でも十分という判断になります。
小さく目立たないので圧迫感もなくスッキリしていて気に入っています。
が、難点は収納ですね。
タブレットを並べて収納するときに隙間が出来てしまいます。平積みすると斜めになってしまいます。この点だけご注意ください。
セキュリティワイヤーですが、カギ付きのものはなくしがちなので、ダイヤル式がオススメです。
画面操作の制限方法
張り紙データを画面に表示しただけでは、誰かが触ると消えたり変わってしまったりします。
そこで操作を制限し、画面を固定する方法をご紹介します。
ここからは完全にiPadの話になります。
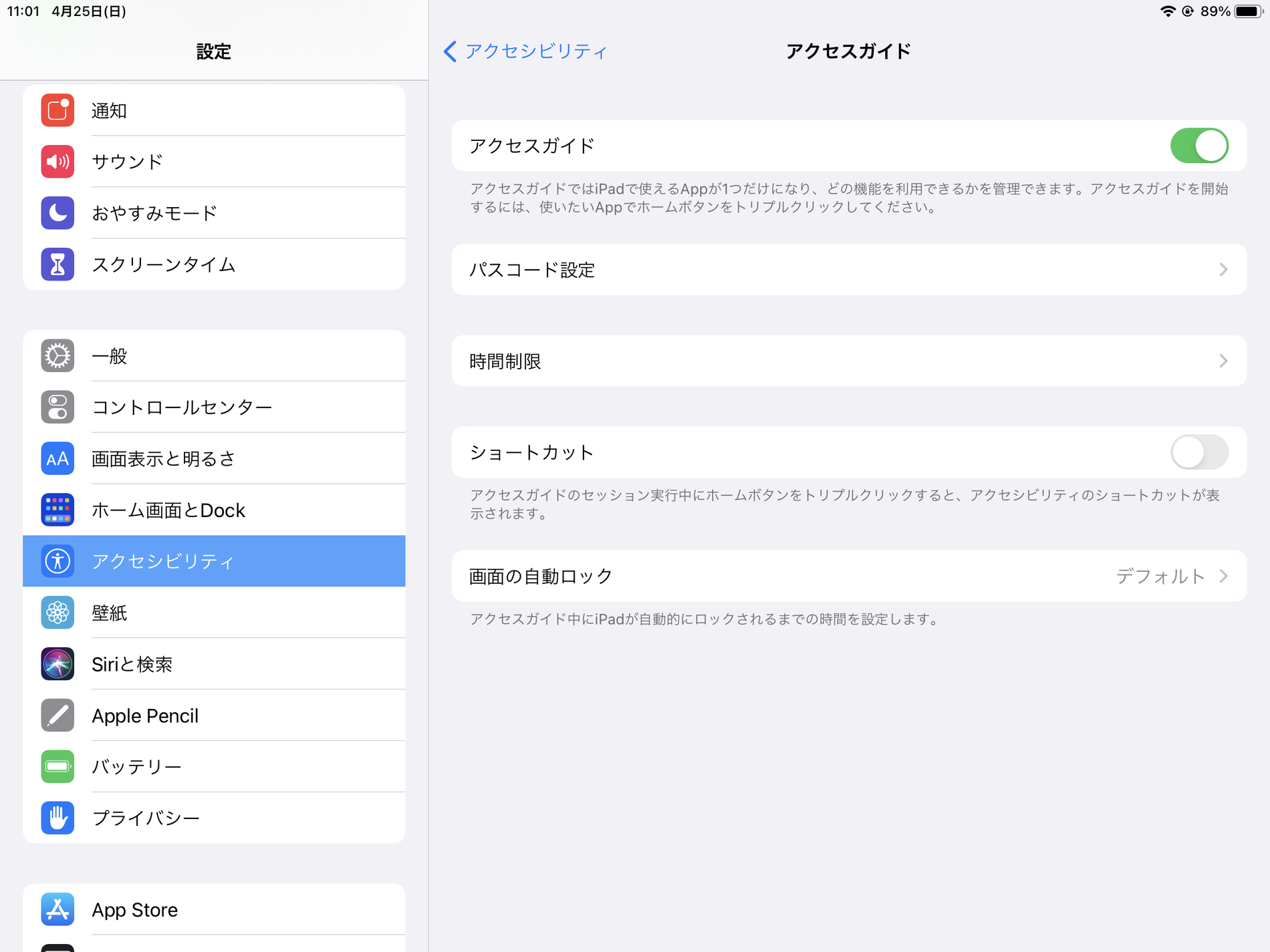
- アクセスガイドを有効化
設定 → アクセシビリティにある「アクセスガイド」を有効化します。 - アクセスガイドのパスコードを設定
- 画面の自動ロックを「しない」
- 表示したいアプリを起動する
- ホームボタン(ホームボタンがない機種はトップボタン)をトリプルクリック
- 左下の「オプション」からすべての設定を無効化し、右上の「開始」を押す
以上の手順で、パスコードを入れない限り何も操作できないiPadの出来上がりです。
オプションの各設定項目ですが
- スリープ・スリープ解除ボタン
スリープボタンを無効化できます。 - ボリュームボタン
音量調整を無効化できます。 - 動作
縦、横の向きの変化による動作を無効化できます。 - キーボード
(接続されていれば)キーボードを無効化できます。 - タッチ
タッチ操作を無効化出来ます。タッチは範囲を選んで無効化することも可能です。 - 時間制限
使用する時間に制限がかけられます。1人何分、で貸し出すときに便利かも。
このようになっています。
タッチの部分無効化は、特定の位置のボタンだけ操作させる場合に有効です。
以上、 タブレットの盗難、操作を防ぐ方法でした。
最後までご覧いただきありがとうございました。




